TNS Experts
This post was submitted by a TNS experts. Check out our Contributor page for details about how you can share your ideas on digital marketing, SEO, social media, growth hacking and content marketing with our audience.
Wondering to add music to video to make your video more appealing? You’ve come to the right place. Here will detail the necessity and methods of adding background music to video.
From traditional TV commercials in the past to today’s YouTube, Dailymotion, TikTok, Snapchat, as well as Vimeo, video has become an indispensable part of our daily lives. Why is video so popular? The popularity of video is closely related to the emergence of social media. In addition, compared with pictures and text, video is more fascinating and memorable.
Thus, more and more marketers use video as part of their digital marketing strategy. For consumers, videos are easy to digest, entertain, and participate in, while for marketers, videos help promote products, increase traffic to their websites, and directly increase sales.Using video for marketing is indeed very effective, provided that your video must be compelling and memorable.
A trick to make your video stand out from the crowd is to add background music. In today’s world, apart from videos, people spend time listening to music almost every day. When you are walking on the street, you will hear that many shops are playing music to attract customers.
This principle also applies to video. Adding background music to video can create an immersive atmosphere to make viewers feel more engaged when watching the video.
To add background music to the video, a professional video editor is essential. Most of the full-featured software on the market is charged, and free software has various restrictions. Here we recommend you a free Windows video editor without watermark – MiniTool Movie Maker. With this free video editor, you can easily mute the original audio track in a video, and then add different music clips to a video clip. Besides, the software also provides many basic audio editing functions, such as split, trim, merge, fade in and fade out, etc.
To add music to video free, follow the steps below.
Step 1. Launch MiniTool MovieMaker
Step 2. Import and edit the video
Step 3. Add and edit the music files
Step 4. Export the video
With a simplified design and intuitive editing features, iMovie can easily convert photos and video clips into eye-catching videos or movies. If you want to add audio to video on a Mac computer, there is no better choice than iMovie.
First of all, please download iMovie from the Mac App Store and install it, then read the following tutorial to add music to iMovie.
Step 1. Open a new project in iMovie
Step 2. Load a video to iMovie Project
Step 3. Add audio / music to the selected video
Step 4. Edit the music / audio
Step 5. Confirm and export the video
If you want to add music to video without any installation, Clideo is what exactly you need. It is a powerful online platform that makes it super easy to edit all your video files, images, and GIFs. The only drawback of this online video editor is that it will add a watermark to the output video.
Check the following steps to learn how to add music to video online.
Step 1. Upload music and a video file to the platform
(Note: If you want to add music to a YouTube video, click the arrow icon to open the drop-down menu and then paste its URL or choose it from your Google Drive or Dropbox account.)
Step 2. Add the music and edit it
Step 3. Set the output format and download the video
Sometimes, you may upload a video with no background music to your YouTube channel. Later, you want to add music to the video to enhance your YouTube video. But you don’t want to delete the video and re-upload a new one. Fortunately, YouTube has a built-in video editor that allows you to make some changes to the existing video without losing its URL.
Follow the steps below to add music to a YouTube video.
Step 1. Go to YouTube Studio
Step 2. Add audio to your selected video
Step 3. Save the video and wait for a while
Background music is essential for video. It not only enhances the video quality, but also makes the audience feel engaged. When adding music to your videos, please use copyright-free music or royalty-free music. Or you can choose to ask for permission from the creators before using their music. This helps to prevent getting into legal trouble for infringing on copyrighted music.
You’ll also receive some of our best posts today
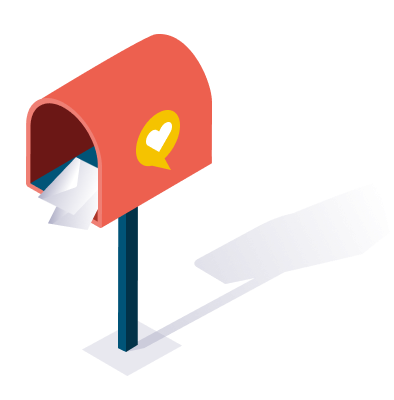
This post was submitted by a TNS experts. Check out our Contributor page for details about how you can share your ideas on digital marketing, SEO, social media, growth hacking and content marketing with our audience.
Did you know Google Shopping has a staggering 1.2...
Regardless of what type of industry you’re small business...
When your business shows strong growth signs, it's probably...

User reviews are a game-changer for e-commerce. Consumers rely heavily o...
Don’t miss the new articles!