Sam Makad
Sam Makad is a business consultant. He helps small & medium enterprises to grow their businesses and overall ROI. You can follow Sam on Twitter, Facebook, and Linkedin.
Seamlessly connect google drive to your Mac for easy file management.
Are you a Mac user looking to streamline your digital life by integrating Google Drive into your daily workflow? Whether you're a business professional seeking efficient file management, a student organizing assignments and notes, or simply someone looking to enhance your Mac experience, mounting Google Drive on your Mac can be a game-changer.
In this comprehensive guide, we'll walk you through the process, step by step, to help you seamlessly connect Google Drive to your Mac. Google Drive is a robust cloud storage and file-sharing platform. When you mount it on your Mac, you can access your files as if they were on your local drive.
This article will not only explain how to mount google drive on Mac but also provide real-life examples and external resources to ensure you have a well-rounded understanding of the process.
Mounting Google Drive on your Mac can be a game-changer when it comes to managing your digital life. It's a simple yet powerful way to integrate the cloud-based storage solution with your macOS environment seamlessly.
This integration offers a plethora of benefits that make your daily computing tasks more efficient and streamlined.
Cloud management: Commander One's ability to manage cloud storage is just one of its powerful features. With this native Google Drive Mac client, you can easily use your Google Drive as a local network drive.
This means you can access and work with online files as if they were stored locally on your Mac. Create, edit, and download files directly from Commander One, eliminating the need to constantly download and upload files, which can be a time-consuming and error-prone process.
Centralize multiple connections: For users who maintain multiple Google Drive accounts for work, school, personal use, or any other purpose, Commander One allows you to centralize your access. You can map multiple Google Drive accounts as local drives on your computer.
This simplifies the process of navigating between files and directories across various Google Drive accounts. No more logging in and out of different accounts to access specific documents – Commander One streamlines your workflow, saving you valuable time and effort.
Effortless file transfers: Transferring files between different cloud accounts can be a tedious task, often involving the extra step of saving files to your local computer before re-uploading them to another account. Commander One streamlines this process by offering the ability to establish connections to your cloud storage as network-linked drives.
You can seamlessly transfer files between different cloud accounts directly through the Commander One file manager, eliminating the necessity to save files locally and then re-upload them. It's a time-saving feature that enhances your overall efficiency.
Accessibility for shared files: Collaboration is a common aspect of modern work, and Google Drive is a popular platform for sharing files and folders. When your colleagues or friends share files with you, you retain the ability to edit and save them on your Mac's desktop directly. Commander One guarantees the continuity of your workflow, no matter the origin or storage location of your files.
First and foremost, mounting Google Drive on your Mac simplifies file access and sharing. It effectively turns your Google Drive into a virtual drive on your desktop, making it as easy to access and organize as any other folder on your computer.
No more need to open a web browser, navigate to the Google Drive website, and upload or download files – everything is at your fingertips, ready to be dragged and dropped with the familiar macOS interface.
This convenience not only saves time but also ensures that your files are always up-to-date across all your devices, thanks to automatic synchronization.
Moreover, integrating Google Drive with your Mac enhances collaboration with others. Multiple users can work on the same document or folder simultaneously, making real-time collaboration a breeze. Whether you're collaborating on a work project, a group presentation, or sharing family photos, Google Drive's collaborative features ensure that everyone is on the same page and can contribute effortlessly.
Additionally, you can control who has access to your files, thereby improving data security by setting permissions, sharing restrictions, and password protection.
1) Ensure you have a Google account: Before you can mount Google Drive on your Mac, you'll need a Google account. If you don't have one, you can create it for free at https://accounts.google.com/signup.
2) Download and install Google Backup and Sync: To mount Google Drive on your Mac, you need to download and install "Google Backup and Sync." You can download this application from the Google Drive website (https://www.google.com/intl/en-GB_ALL/drive/download/). Once the download is complete, follow these steps to set it up
Installation: Double-click on the downloaded installer (usually named "InstallBackupAndSync.dmg"). Drag the "Backup and Sync" application to your "Applications" folder to install it.
Sign In: After installation, open the "Backup and Sync" application. Prompted to sign in with your Google account, you'll proceed with the authentication process. Enter your email and password, and click "Sign in."
Tip: If you have two-factor authentication enabled for your Google account, you may need to enter a verification code sent to your mobile device.
Preferences: After signing in, the system will present you with preferences. Here, you can configure your syncing preferences, including choosing folders, how often to sync, and more. Take a moment to review and customize these settings according to your needs.
Tip: By default, Backup and Sync will sync your Desktop, Documents, and Pictures folders. You can change these settings under "Preferences."
Sync Options: Click "Google Drive" under the "My Computer" section to access your sync options. Here, you can choose which folders and settings to sync with Google Drive.
Recommendation: To mount Google Drive, we recommend syncing important work documents and files you frequently access. Avoid syncing large files or folders you rarely use, as this may consume unnecessary storage space.
Start Syncing: Finally, click the "Start" button to begin the synchronization process. Google Backup and Sync will upload the selected files and folders to your Google Drive. You can monitor the progress of the application.
Tip: Keep an eye on your Mac's storage capacity, as syncing a large amount of data may affect available space.
Congratulations! You have successfully mounted Google Drive on your Mac. Your files and folders are now accessible through your computer's file system, offering a seamless integration of cloud storage and your local device. You can access, edit, and manage your Google Drive content just like any other file or folder on your Mac.
Once you've successfully mounted Google Drive on your Mac using Google Backup and Sync, you'll find it's a powerful tool for seamlessly accessing and managing your files and folders. Here's a guide on how to make the most of this integration:
Exploring Your Mounted Google Drive:
When you mount Google Drive on your Mac, it appears as a virtual drive in your file system, typically under "Google Drive" or "Google Drive File Stream." You can access it through the Finder, just like any other folder.
Navigating, Uploading, and Downloading Files:
Using Google Drive as a Backup Solution:
Google Drive can also be a reliable backup tool for your Mac, ensuring your important files are safe and easily recoverable. Here's how:
While Google Drive on Mac is a powerful tool for seamless file management, you may encounter some common issues during your usage. Here's how to address and troubleshoot them:
Addressing Syncing Problems:
Dealing with Conflicting Files:
Storage and Quota Management:
Consider a marketing manager working with a remote team. This professional has crucial marketing documents, such as marketing plans, collateral materials, and campaign reports, stored on Google Drive. By mounting Google Drive on their Mac, they enjoy the following benefits:
Now, let's explore how a college student benefits from mounting Google Drive on their Mac. This student uses Google Drive for storing class notes, assignments, and research materials. The advantages are apparent:
In both these scenarios, mounting Google Drive on a Mac provides a significant boost to productivity and collaboration, making it an invaluable tool for professionals and students alike.
Mounting Google Drive on your Mac is a smart move for anyone looking to simplify file management, enhance collaboration, and ensure data security. By following the step-by-step guide provided in this article, you can seamlessly connect Google Drive to your Mac and enjoy the convenience it offers.
Whether you're a professional, a student, or just someone seeking a more efficient digital life, the benefits of this integration are numerous. So, why wait? Get started today and revolutionize your Mac experience with Google Drive.
You’ll also receive some of our best posts today
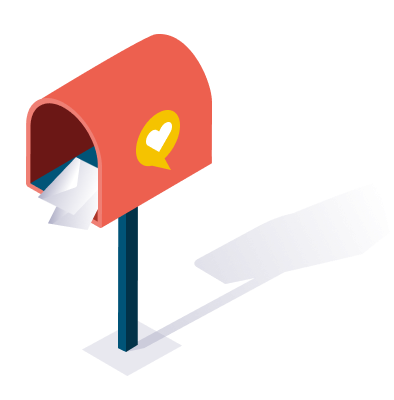
Sam Makad is a business consultant. He helps small & medium enterprises to grow their businesses and overall ROI. You can follow Sam on Twitter, Facebook, and Linkedin.
“Outsourcing content” is a topic that’s on everyone’s lips....
The best marketing practices don’t need a lot of...
Mastering the intricate dance of sports auctions requires a...

User reviews are a game-changer for e-commerce. Consumers rely heavily o...
Don’t miss the new articles!